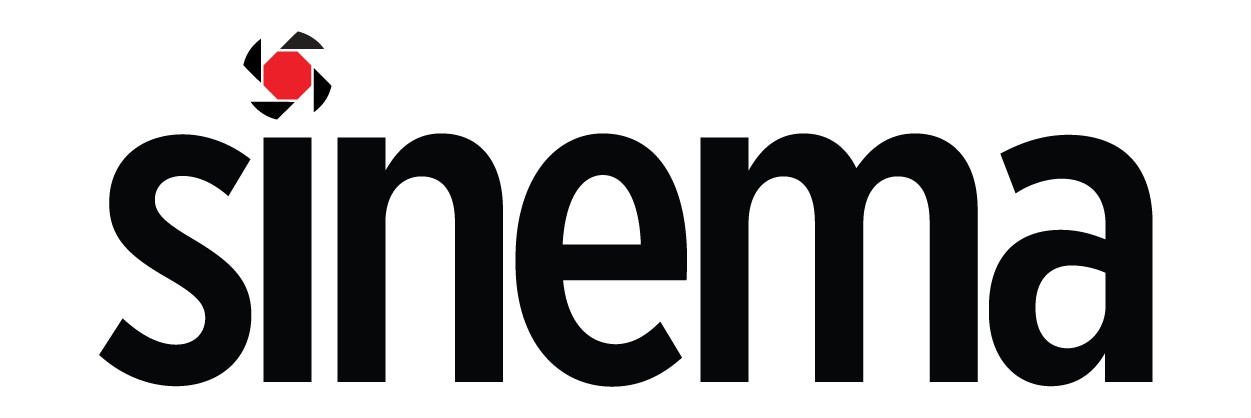CLASSROOM: How to Do One-Step J-Cuts in Premiere Pro1 min read
Reading Time: 2 minutes
J-cuts are an essential tool in every editor’s arsenal because they provide seamless, professional transitions between clips. Because they’re straight-forward, they don’t seem like the most time-consuming transitions in the world — I mean, all you’re really doing is adjusting the length of two video clips so the audio on the proceeding clip plays before the video.
But for many new editors, that means unlinking audio and video clips, trimming back one video clip, and extending another, and that’s a lot of steps for a simple transition that you’ll most likely be using quite often in your edit.
To help you save time, Nathaniel Dodson of tutvid shows you a few techniques you can use to create J-cuts: one that is slow but standard, one that is fast but still has too many steps, and one that is so fast it only requires a single step.
Before we get into the quickest way to make J-cuts, however, let’s talk about what they are and why they’re important.
J-cuts are so named because the clip looks like a little “J” in the timeline because the audio of a certain clip (let’s call it “Clip B”) starts playing before its (“Clip B”) video, and the video of the preceding clip (“Clip A”) overlaps the audio of the following clip (“Clip B”).
J-cuts are important because rather than having a bunch of hard cuts from one clip to another (or one scene to another), you have a nice, smooth transition that seamlessly takes your viewer through the timeline without abrupt stops.
(Side Note: “L-cuts” are also a thing… pretty much the same thing only in reverse.)
Editor Justin Odisho explains J-cuts in more detail in a quick video.
Image credit: Nathaniel Dodson